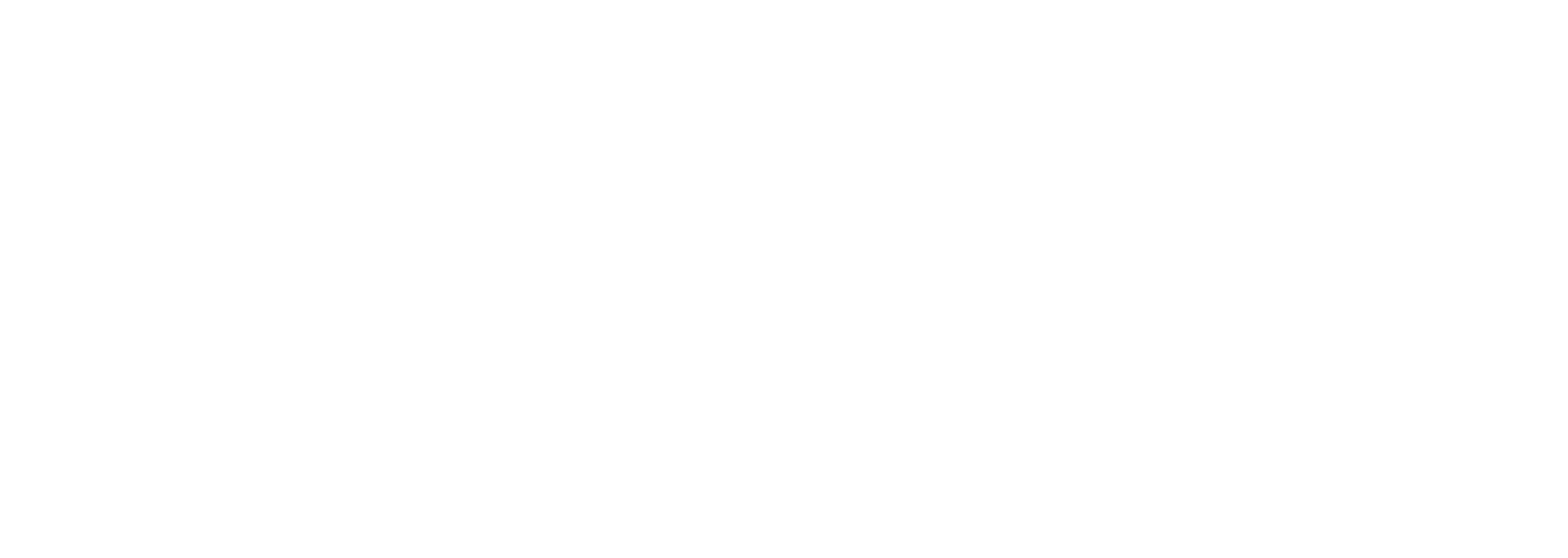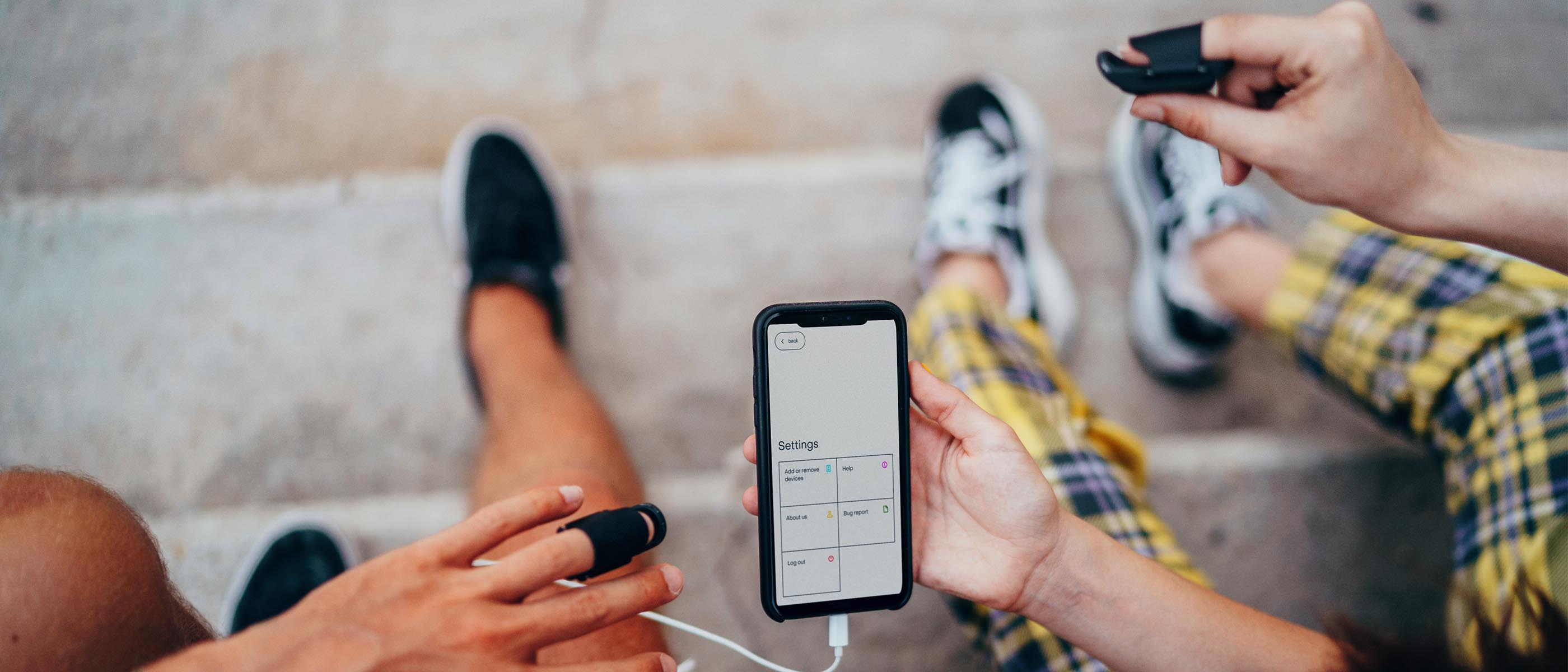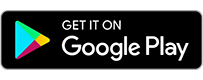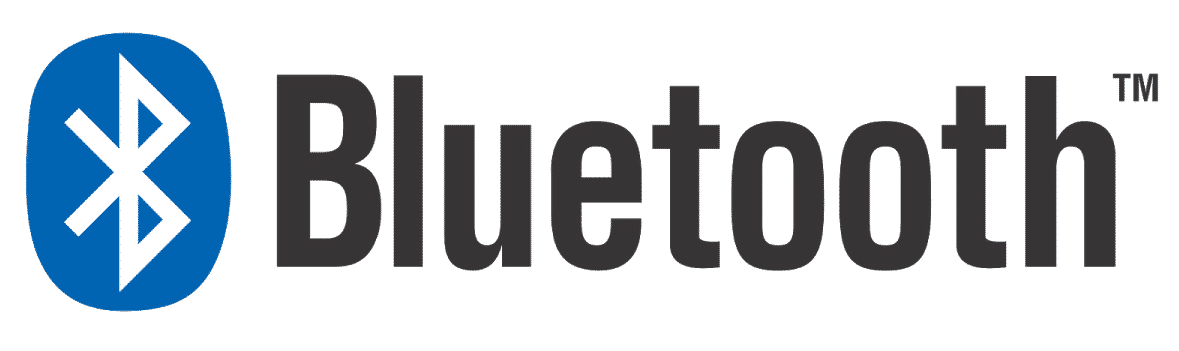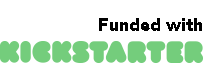Help Center
APP Instructions (iOS & Android)
- Make sure the bluetooth on your device is activated.
- Make sure the sound on your device is not on mute.
- If you want to use headphones, remember that only wired headphones can be used, as wireless add latency which makes using the Music Fingers® unfeasible.
- The Music Fingers® turn themselves off automatically after 5 minutes of inactivity. The app will detect if one or more devices have been turned off and will show a modal that will allow you to reconnect them.

Initial setup
After starting the Music Fingers® App for the first time, follow the instructions to turn on your devices, connect them and start using them.
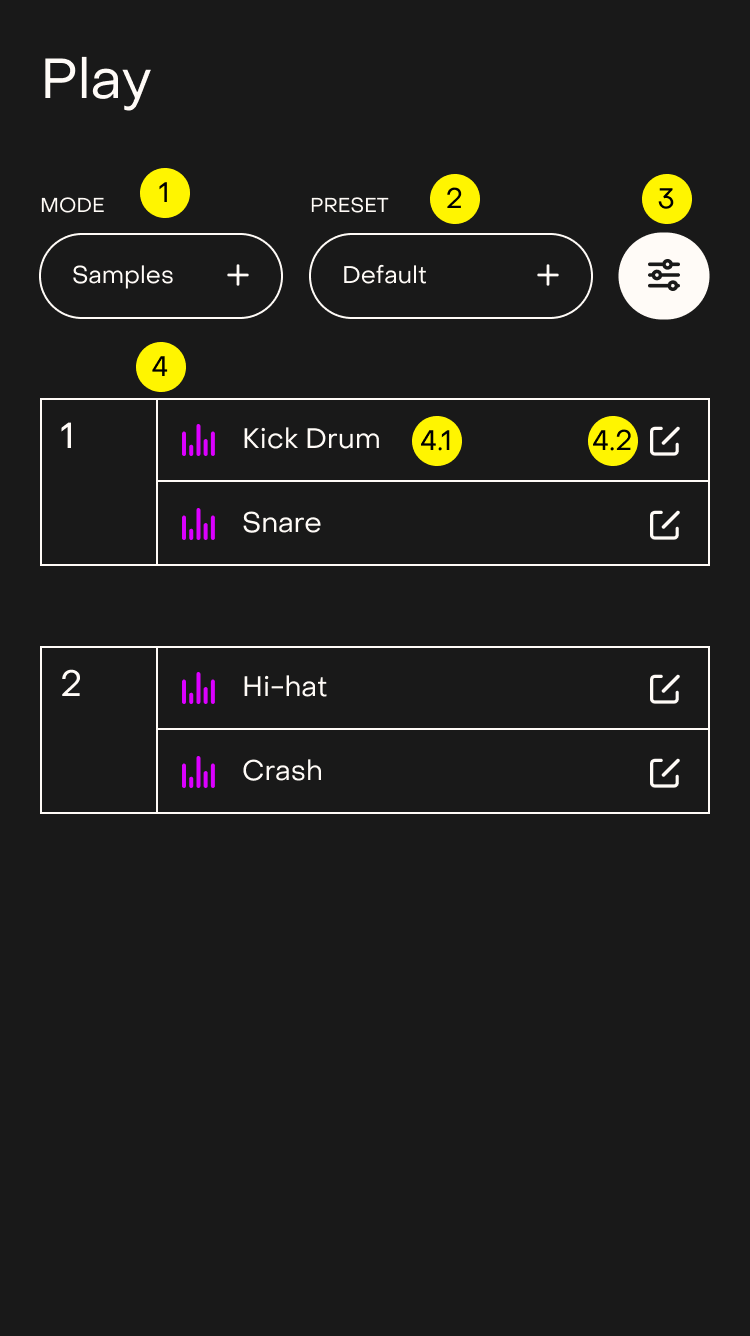
Play screen
1. Mode– Change your Play mode between Samples or Loops.
2. Preset– Save your current selection of sounds for your Music Fingers®, or load another saved selection.
3. Settings
4. Your devices
4.1. Sound name and type (top and bottom button)
4.2. Change sound
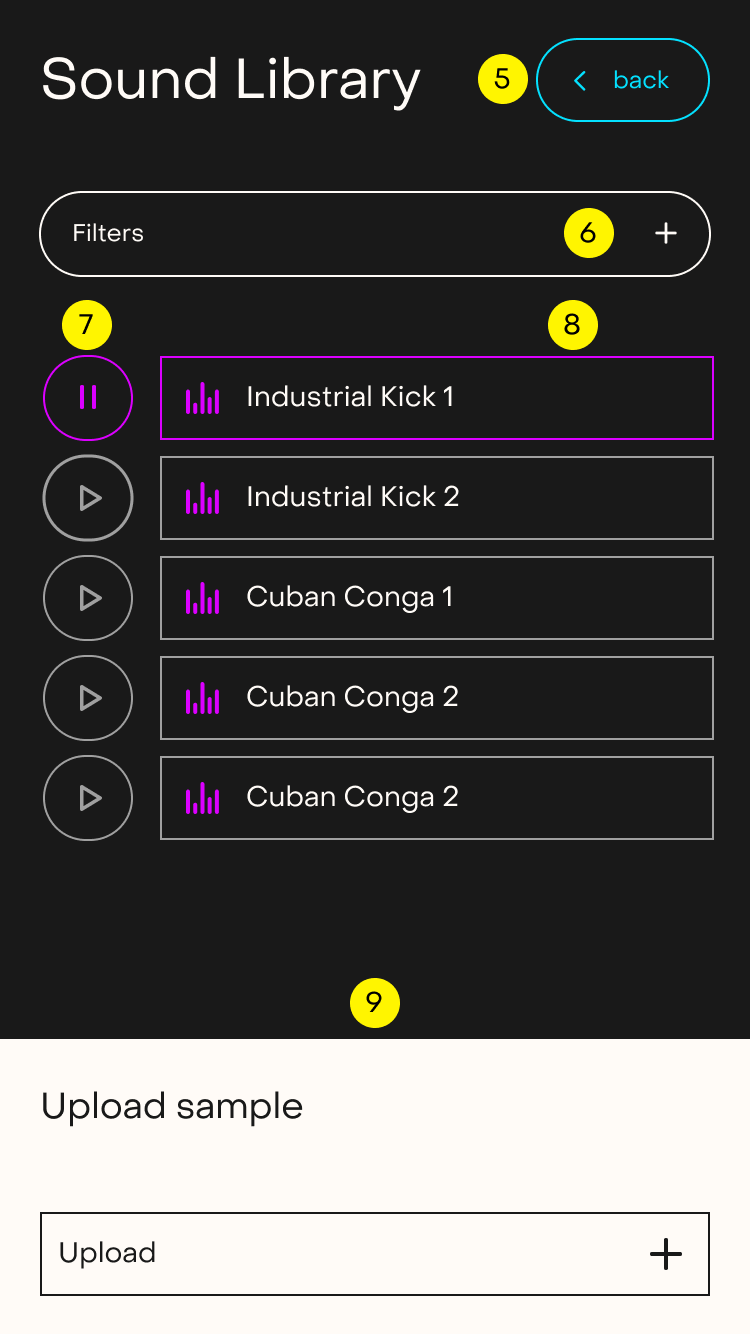
Sound Library screen
5. Back button– Takes you back to the Play screen.
6. Filters– It opens the filters so you can filter by style, BPM, etc. Take into account that the filters shown depend on the mode you are. BPM don’t appear in sample mode.
7. Play buttons– Pre-listen to the samples before loading them onto your device setup.
8. Sounds– If you’re in Loop mode, you can distinguish between samples or loops looking at the icons shown. The vertical bars are samples, and the circular arrows are loops.
9. Upload sample– Load sounds from your phone file explorer. Once you load a sound, it will be in your Sound Library. For now, it’s only possible to upload samples.
Music Fingers®
Usage
To use your Music Fingers®, the app has two modes: Samples and Loops. To switch mode, use the MODE selector (1).
Samples
In this mode, you’ll be able to trigger simple sounds, like a snare or a bass drum, with your Music Fingers. Each button will trigger one sample, one time, when pushed. You can select samples from the Sound Library, or upload your own sounds.
Loops
In this mode, you’ll be able to trigger loops and samples with your Music Fingers. If you trigger a loop, it will keep repeating itself until you press the button again. If you load a sample, it will play only once when triggered. In the Sound Library, Music Fingers provide a selection of loops in varios tempos or BPMs. BPM (beats per minute) indicate the speed of each loop. The BPMs can be 70, 100, 120, etc. You’ll find, for each musical style, a selection with several looped parts, like, drums, bass, synths, guitars and percussions. When you load several loops with the same BPM, they will be in sync while they’re playing. Pressing the button of a Music Finger with a loop will turn it on or off, but the app will keep it in sync all the time in the background. Make sure you’re loading loops with the same BPM or you’ll get out of sync loops.
Presets
The Music Fingers app allows you to load and save sound selections for your devices, and comes preinstalled with several ones so you can start trying your devices as you open the app for the first time. You will be able to load, save, replace and delete presets. A preset can have a selection of samples or loops, for one or many devices. Sample presets will be shown when you’re in sample mode. Loop presets will be shown when you’re in loop mode. If a preset has more devices than the numbers of devices you’re using, when loading it, the app will load only the amount of devices being used. If you’re using more devices than a preset has saved, the rest of the devices will have no sounds assigned.